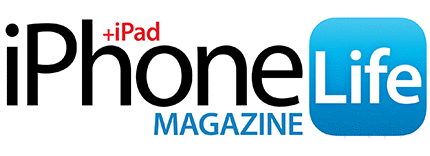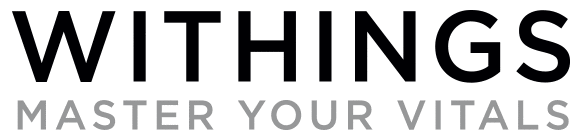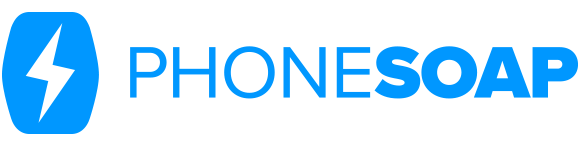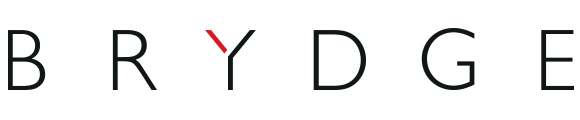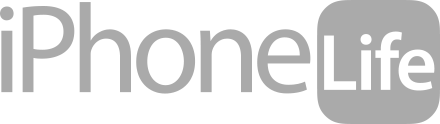Apple’s focus on accessibility has grown since its first days of larger type and simple setups, and the Sound Recognition setting is possibly the most exciting new example of Apple’s inclusivity initiative. For those who are deaf, hard of hearing, or simply frequent users of noise-canceling headphones, the Sound Recognition feature in iOS 14 can alert them to a whole host of pre-programmed recognizable sounds. I use this feature when I’m working in my studio and can’t quite hear things like the doorbell, running water, or other important sounds. Here’s how to set up Sound Recognition, how to use it, and what to know before you start.
Related: 5 Apps for the Deaf & Hard of Hearing
How to Enable Sound Recognition on the iPhone
First, we’ll need to set up Sound Recognition on your iPhone, and then you'll learn how to set which sounds your phone sends you an alert for. For more great tips to familiarize yourself with accessibility settings on your Apple devices, subscribe to our free Tip of the Day newsletter.
- Open the Settings app.
- Tap on Accessibility.

Enjoying Your Tip of the Day?
If you'd like to learn more about iPhone Life's premium paid subscription, click here

- Scroll down and tap Sound Recognition.
- Tap the toggle next to Sound Recognition to enable the feature.


- A message will pop up to remind you that "Hey Siri" will not work while Sound Recognition is on. Tap on Turn on Sound Recognition.
- To customize which sounds your Sound Recognition gives you alerts for, tap Sounds.


- Toggle on and off which sounds you’d like your iPhone to listen for.
- A message may pop up to remind you that "Hey Siri" will not work while Sound Recognition is on. If so, tap Turn on Sound Recognition.


- When you're finished selecting which sounds you want alerts for, tap Back to exit the menu.

Turn Sound Recognition On & Off from the Control Center
Once Sound Recognition is enabled, you can control it easily from your Control Center. Here's how:
- Open your Control Center. (If your iPhone has a Home Button, Swipe up from the bottom center of the screen. For iPhones without a home button, swipe down from the upper-right corner of the screen.)


- You'll see the Sound Recognition icon. If it's white, Sound Recognition is on. If it's gray, Sound Recognition is off.
- Tap the icon to turn it off or on as you see fit.


- Press and hold the icon to see a quick settings menu.
- Tap on sounds to select or deselect them for listening.
- Tap on Settings if you'd like to adjust other settings.


One thing to it's helpful to reiterate: “Hey Siri” will not work when Sound Recognition is enabled, because your iPhone’s listening skills will be tuned to just the sounds you’ve asked it to send you sound notifications for. You can see the feature is easy to turn on and off, so you’ll have no trouble enabling Sound Recognition sometimes and disabling it other times.